
HOW TO TAKE A SCREENSHOT ON A MAC & MacBook PRO IN 2018
 How to Take A Screenshot on a Mac using Built-in Keyboard Functions
How to Take A Screenshot on a Mac using Built-in Keyboard Functions
A lot of people come to this page wanting to know how to take a screenshot on a mac so we want to make sure to give you the answer to that question as soon as possible. So without further a due, here is how you take a screenshot on a mac for various results.
How to take a Screenshot of your Entire Screen and Save as a file on your desktop?
(note the screenshot file name will look like this: Screen shot 2018-01-12 at 11.45.00 AM.png”.)
| hold down | ⌘ command |
and | shift | and press | # 3 |
How to take a partial screenshot on a mac of a specific item or window?
(note the screenshot file name will look like this: Screenshot 2018-01-12 at 11.45.00 AM.png”.)
STEP 1:
| hold down | ⌘ command |
and | shift | and press | $ 4 |
Then
Step 2:
PRESS SPACEBAR and CLICK ON SOMETHING (like a window to capture the image)
How to take a partial Screenshot on a mac by drawing a square around your desired capture?
(note the screenshot file name will look like this: Screenshot 2018-01-12 at 11.45.00 AM.png”.)
Step 1:
| hold down | ⌘ command |
and | shift | and press | $ 4 |
Step 2:
Use your mouse to draw a rectangle in order to specify what to capture
Here is a great video showing you how to take a screenshot on your mac.
What if you don’t want to create a screenshot and turn it into a file?
So sometimes you may just need a quick screen capture to copy and paste one time and you have no need to create a file from of your screenshot. We have you covered there too.
How do I create a screenshot that goes to the clipboard?
It’s really easy to create a screenshot that gets copied to the clipboard on the mac. You basically just need to hold CONTROL with any of the screenshot capture techniques above. So here is what the clipboard screen capture commands look like.
How to take a Screenshot of your Entire Screen and Save and copy to the clipboard?
(note the screenshot file name will look like this: Screen shot 2018-01-12 at 11.45.00 AM.png”.)
HOLD CONTROL
Plus
| hold down | ⌘ command |
and | shift | and press | # 3 |
How to take a partial screenshot on a mac of a specific item or window that goes into your clipboard?
(note the screenshot file name will look like this: Screenshot 2018-01-12 at 11.45.00 AM.png”.)
STEP 1:
HOLD CONTROL
Plus
| hold down | ⌘ command |
and | shift | and press | $ 4 |
Then
Step 2:
PRESS SPACEBAR and CLICK ON SOMETHING (like a window to capture the image)
How to take a partial Screenshot on a mac by drawing a square around your desired capture and copy it to the clipboard?
(note the screenshot file name will look like this: Screen shot 2018-01-12 at 11.45.00 AM.png”.)
Step 1:
HOLD CONTROL
Plus
| hold down | ⌘ command |
and | shift | and press | $ 4 |
Step 2:
Use your mouse to draw a rectangle in order to specify what to capture
How do I Paste the Screenshot I just took and copied to the Clipboard?
Now that you’ve captured your screenshot and copied into your Mac’s clipboard you probably want to paste it somewhere, well here is how you do that:
| hold down | ⌘ command |
and press | V | ||
What other ways are there to take a screenshot on my mac besides keyboard shortcuts?
A lot of people hate keyboard shortcuts, I happen to be one of them, not because they aren’t useful, it just takes me a minute to remember which shortcut does what, and by the time I figure it out, it’s not much of shortcut anymore. So, I tend to do things other ways and not by utilizing keyboard shortcuts. So, I wanted to make sure we took care of other people out there that are in the same boat. So in this section, you will see how to create a screenshot or capture without using your keyboard.
How to take a screenshot on a Mac or MacBook Pro using Preview.
Below you will a screenshot of how to take a screenshot using preview. Ironically, I actually used the keyboard shortcuts above to do it since it was easier, huh, go figure. lol
There is an added benefit to taking your screenshots using this method as you can pick what time of file your screenshot is saved as. So if having a specific file type of your screenshot is important then this could be a great option. You can save your capture as JPG, TIFF, PDF, and other file formats.
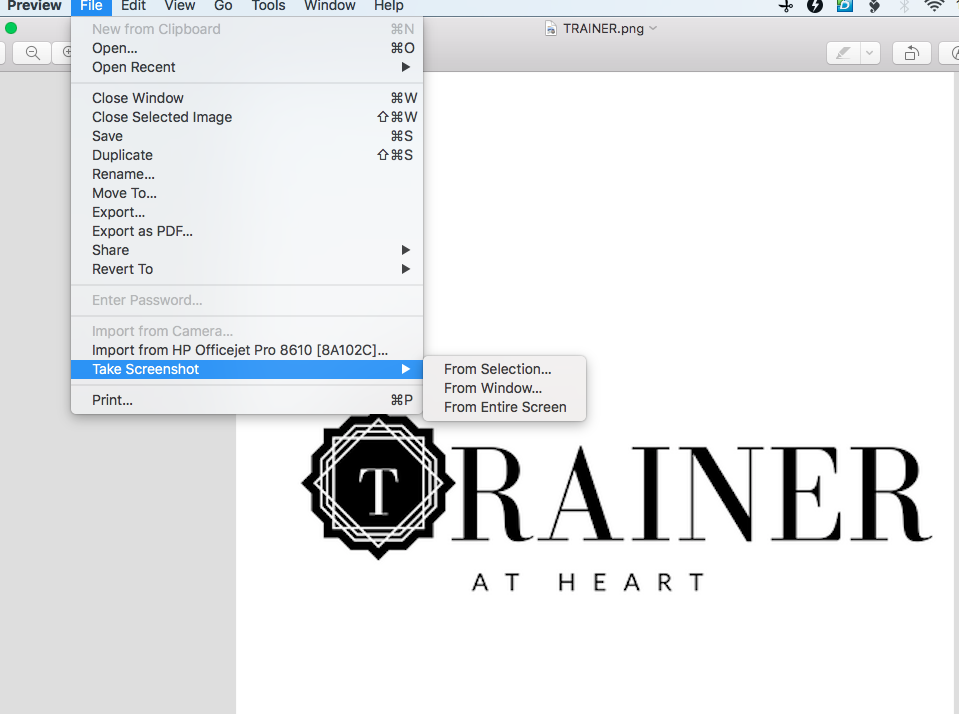
What if I want to take a Screenshot and be able to Write on it or highlight something?
A lot of times a quick screenshot is great, but if you want to point out something specific or add some text, you may look at some other great free screen capture options for the mac. One I use all the time is SNIP.
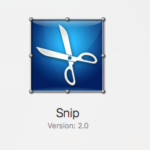 For instance this a Snip I took and added text to for our Shutter speed article in our photography section. You can see we took the screenshot using snip and then easily added an arrow and text to make our image more impactful to the lesson.
For instance this a Snip I took and added text to for our Shutter speed article in our photography section. You can see we took the screenshot using snip and then easily added an arrow and text to make our image more impactful to the lesson.
It’s a free tool and works great with some additional editing features. (The files will be named something like snip2011801_1.png )
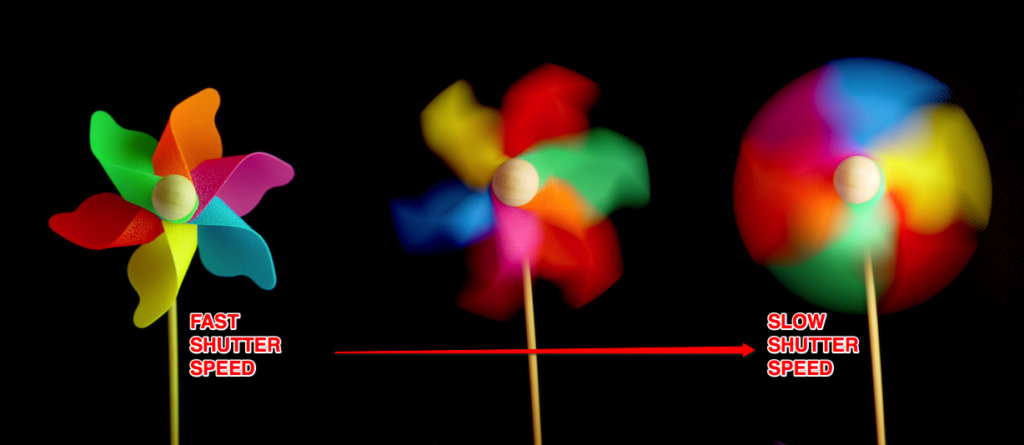
The conclusion of our How to take a screenshot on your Mac and MacBook Pro in 2018 article.
We hope you found what you were looking for in this article, and now have the option you are looking for when it comes to taking a screenshot, either by keyboard shortcut or with your mouse. Reminder we love bringing you free learning content and aim to make our articles as complete, helpful, and easy to understand as possible. Some of the links on this site maybe Affiliate links, and if you use them to make a purchase we will get a small commission from the vendor. So, if you do use them THANK YOU! we appreciate since it’s how we try to keep the lights on. But if you don’t, no worries we still love you and hope you come back often to read more about our great training content.
If you want to get more great How To Training visit our How To Section
If you are interested in Photography – Check out our growing photography section.

